아이폰 사진 컴퓨터로 옮기기
아이폰 사진 컴퓨터로 옮기기
네이버 클라우드 이용 방법
안녕하세요. 오늘도 유익한 지식을 전해드릴 탱입니다. 오늘 알려드릴 정보는 아이폰 사진 컴퓨터로 옮기는 방법 입니다.
아이폰 사진을 컴퓨터로 옮기는 방법은 너무나도 많이 있지만 오늘 알려드릴 방법을 사용하시면 USB 연결을 하지 않아도 간단하게 아이폰 사진을 컴퓨터로 옮기실 수 있으니, 이 곳에서 꼭 한번 이용해 보시길 추천 드립니다.

추천 글▶ 네이버 마이플레이스 영수증 포인트 적립하기
아이폰 사진 컴퓨터로 옮기기
아이폰 사진을을 컴퓨터로 옮기는 대표적인 방법은 아이튠즈 이용, USB연결, 윈도우 블루투스 기능 이용등의 기능이 있습니다. 하지만 위에 방법들은 에러도 많이 발생하고 많은 양의 사진을 옮기시에는 컴퓨터가 멈춰버리는 일도 자주 발생하기도 합니다.
그래서 오늘 추천드리는 방법은 네이버 클라우드를 이용하는 방법 입니다. 네이버 클라우드는 네이버회원만 가지고 계시면 누구나 이용할 수 있고 너무나도 간편하게 파일을 업로드하고 다운로드하실 수있는데요. 그럼 네이버 클라우드를 이용해서 아이폰사진을 컴퓨터로 옮기는 방법을 아래에 정리해 놨으니 순서대로 따라와 주시기 바랍니다.
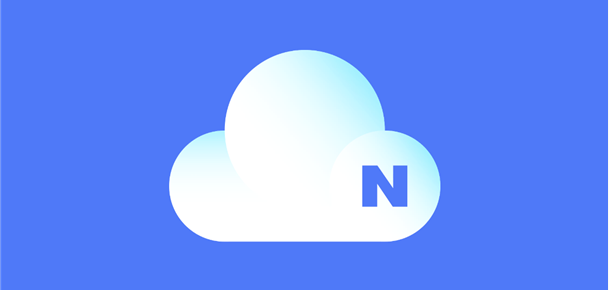
네이버 클라우드로 아이폰 사진 컴퓨터로 옮기는 방법
우선 사용하시는 스마트폰에서 네이버 클라우드를 설치후 실행해 줍니다.(아이폰/안드로이드 모두 사용 가능 합니다.)
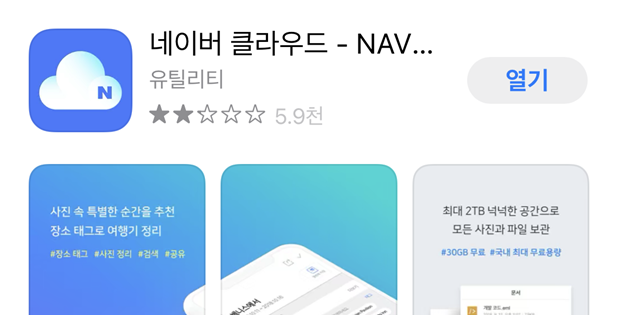
네이버 클라우드 실행시 하단 로딩 화면이 노출되는데 조금만 기다려주도록 합니다.
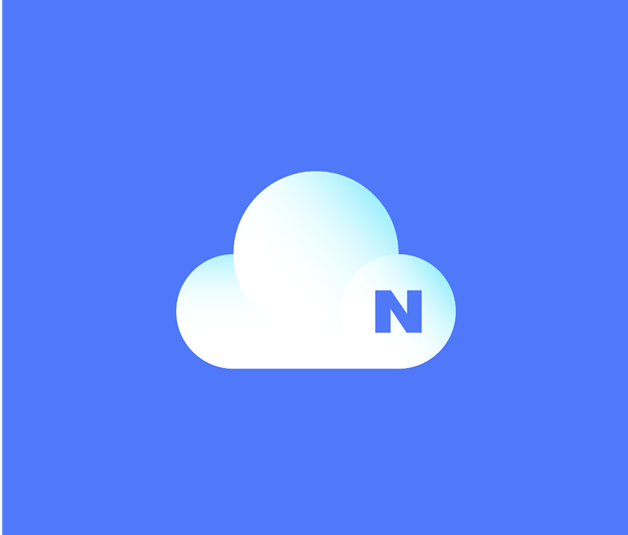
실행이 완료되면 아래와같은 화면이 노출되는데요 저희는 여기서 우측하단 플러스 버튼을 선택해 주도록 합니다. (네이버 클라우드는 기본 회원한테도 무려 30GB의 용량을 제공해 줍니다.)
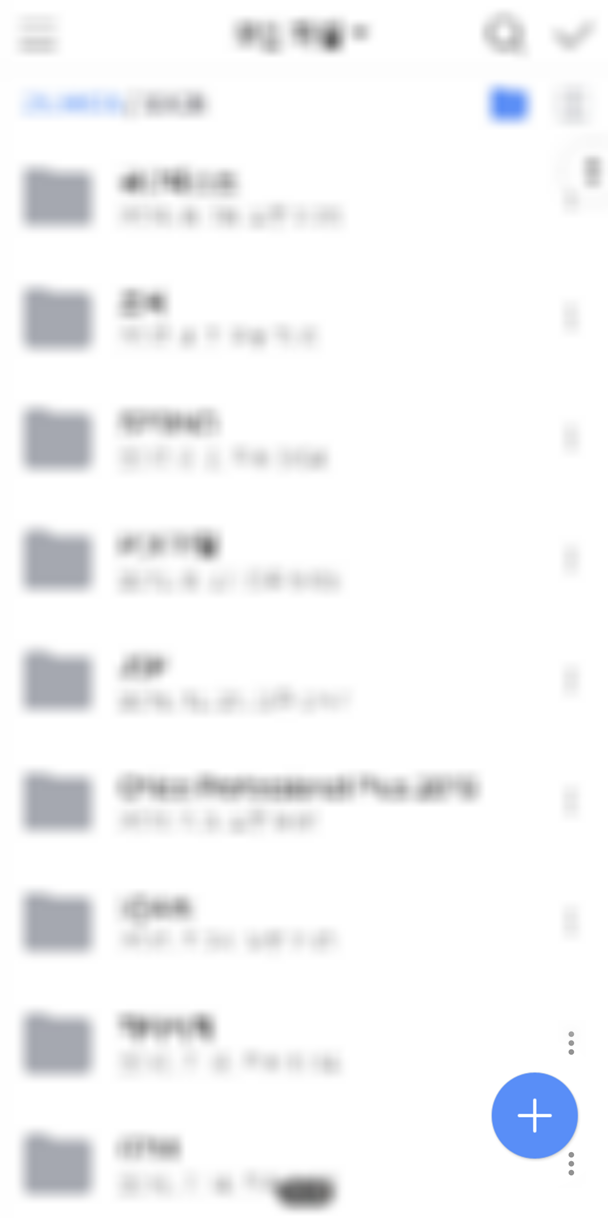
해당 버튼 선택시 사진/동영상 올리기, 사진/동영상 촬영, 파일올리기, 보관함 파일 올리기 등의 기능을 사용하실 수있는데요. 저희는 스마트폰에 있는 사진을 컴퓨터(PC)로 옮기기 위함이니 사진/동영상 올리기를 선택해 줍니다.
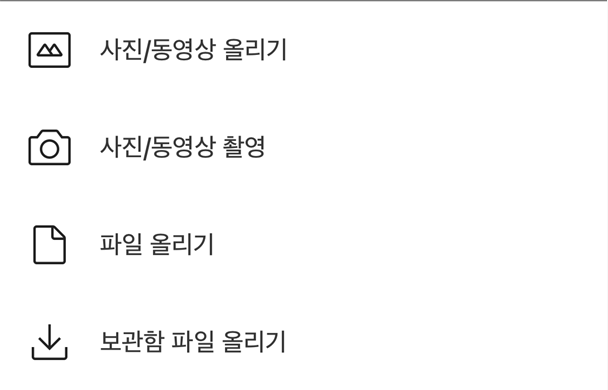
그럼 아래와같이 내 스마트폰에 목록들이 노출되는데요. 여기서 원하시는 목록을 선택해 주도록 합니다.
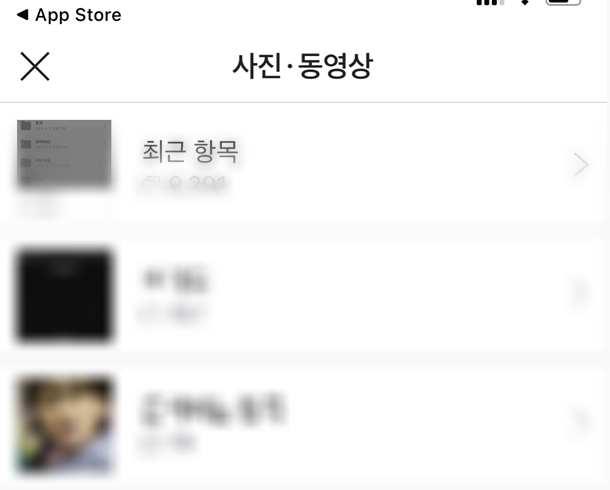
그럼 업로드하고 싶은 사진들의 목록이 자세히 노출되는데요. 여기서 컴퓨터로 업로드할 사진들을 모두 선택해 주도록 합니다.

저는 해당 사진을 선택하여 업로드해보도록 하겠습니다. 해당파일을 선택 후 올리기 버튼을 선택해 줍니다.

정상적으로 파일이 업로드가 완료되면 올리기 목록에 전송완료라고 노출되는 것을 확인하실 수 있습니다.
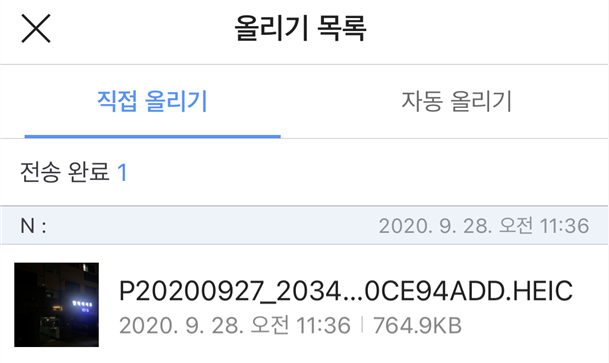
그럼 이제 컴퓨터(PC)에서 해당 사진을 다운로드 받기만 하면 되겟죠? 컴퓨터로 네이버에 접근 후 로그인을 해주도록 합니다.
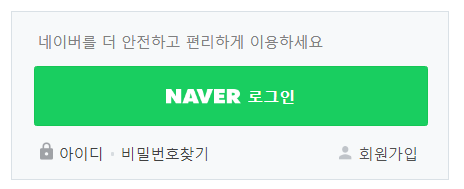
로그인이 완료되면 클라우드라고 노출되는 영역을 선택해 줍니다.
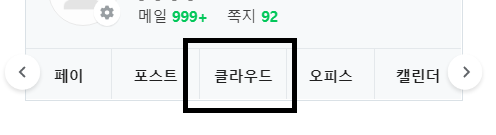
그럼 아래와같이 조금 넓은영역으로 노출되는데 여기서 다시 클라우드라고 써있는 영역을 선택해 줍니다.
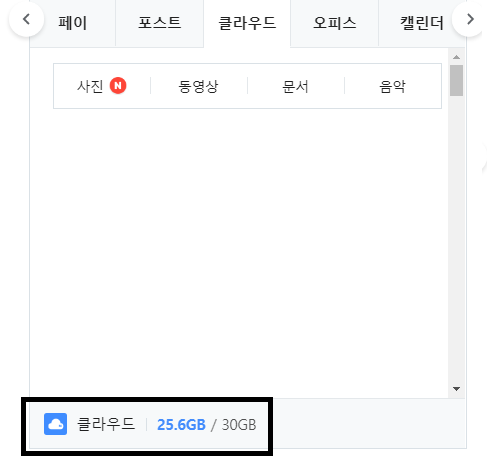
그럼 여기서 내가 업로드했던 사진을 확인해 보실 수 있습니다. 해당 파일을 간단하게 드래그해서 컴퓨터(PC)로 이동하실 수도 있고
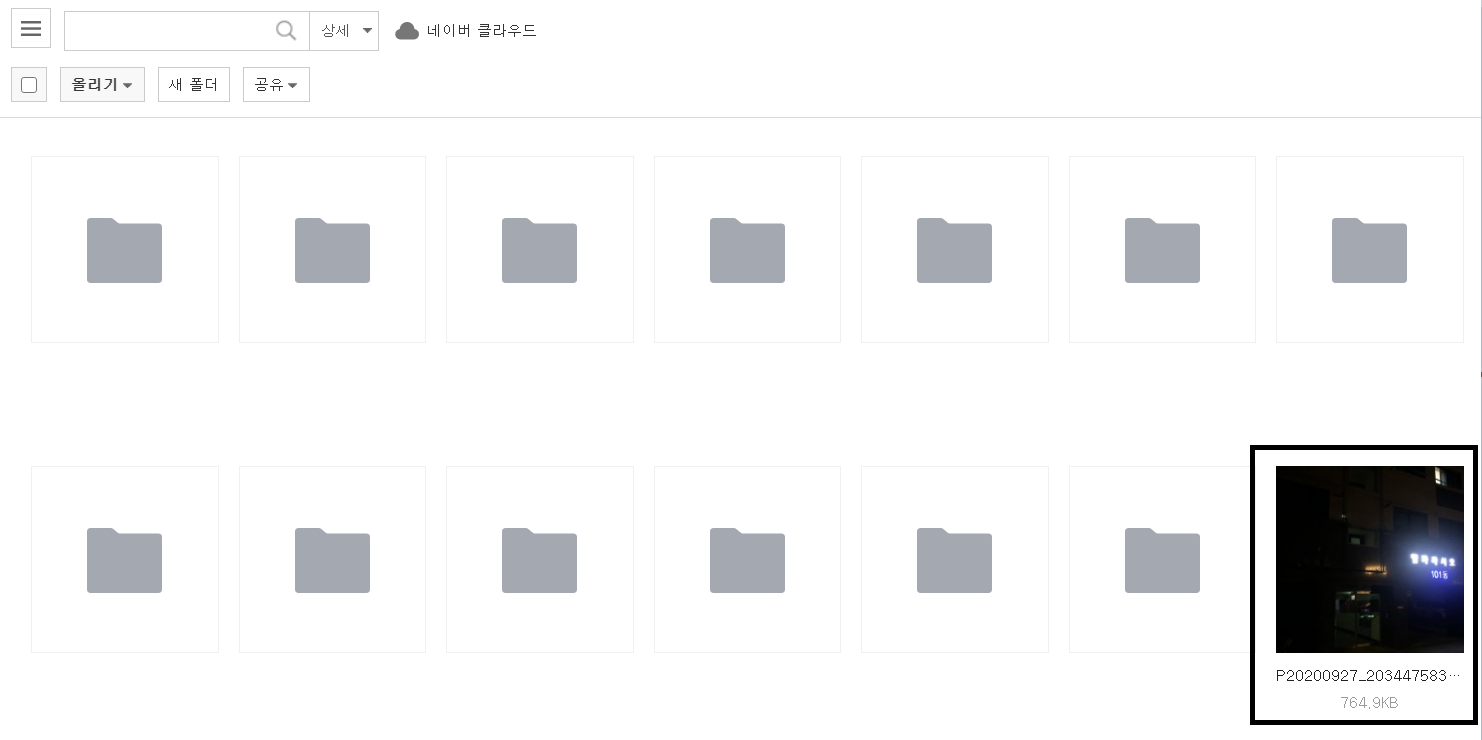
선택 후 내려받기 버튼을 선택하셔서 다운로드 받으실 수도 있습니다.

지금까지 아이폰 사진을 컴퓨터로 옮기는 방법에 대해서 알아보았습니다. 알고보니 너무나 간단한 방법이란 생각이 드시지 않습니까? 네이버 클라우드 이 외에도 굉장히 다양하고 유용하게 이용해 보실 수 있으니 많은 사용 부탁드리며 다음에도 도움이되는 정보로 찾아뵙겟습니다. 감사합니다.